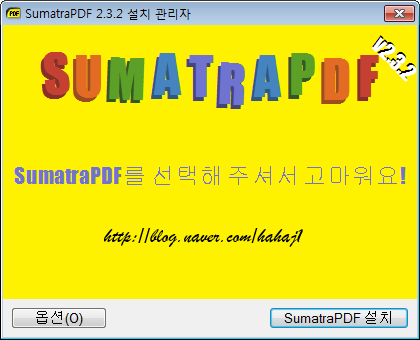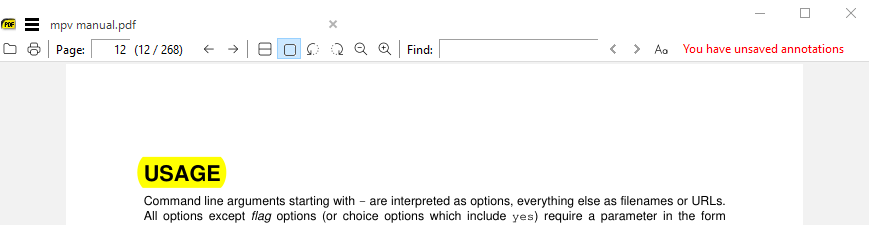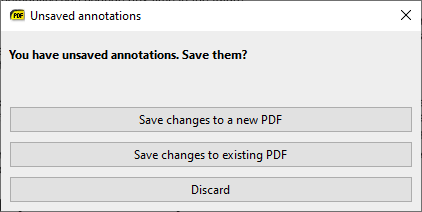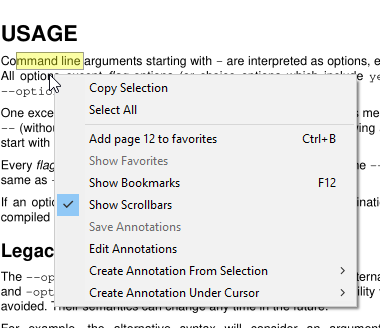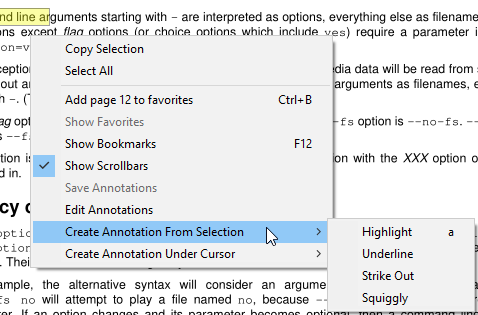수마트라PDF 다운로드 페이지. 가볍고 사용하기 쉬운 PDF뷰어 및 전자책 뷰어 소프트웨어.
![]() Sumatra PDF
Sumatra PDF
- 평점 : ⭐⭐⭐⭐⭐
- 지원OS : 윈도우, 안드로이드, iOS
- 가격 : 무료
Sumatra PDF는 크쥐시토프 코발치크(Krzysztof Kowalczyk)가 만든 가벼운 뷰어입니다. 설치 용량도 30메가도 안되며, 기본적으로 무설치 포터블 버전을 지원해서 부담 없이 사용할 수 있는 무료 프로그램이기도 합니다. 지금 당장 PDF 문서가 보고 싶은데 설치에 시간이 오래 걸릴 것 같다면 떠올려볼 만한 프로그램입니다.
수마트라PDF는 이름처럼 PDF 뷰어로 사용할 수 있지만, PDF 뿐만이 아니라 epub나 mobi 같은 전자책(eBook), 만화책(cbz / cbr), DjVu, XPS, CHM, 압축파일에 포함된 이미지까지 볼 수 있는 간단한 범용 뷰어로도 사용할 수 있습니다.
물론, 일부 난독화(전용 글꼴 사용 등…) 전자책이나 특정 코드를 사용하는 경우 제대로 보지 못하는 경우도 있지만, 어지간한 epub는 바로 읽을 수 있습니다. TXT 파일은 읽을 수는 있지만, 아쉽게도 용량이 크면 굉장히 느리게 열립니다. 최신 버전인 3.4.6에서는 조금 더 빠르지만 텍스트 뷰어들에 비하면 느린 수준이며, 또한, ebook 엔진을 바꾼 3.4 이후로는 ansi 파일은 깨지고 UTF-8만 제대로 열립니다.
※ 모든 사용자가 무상(일부 유료)으로 이용할 수 있습니다.
SumatraPDF 사용
SumatraPDF 다운로드
1. 다운로드 사이트 [PC버전 (여기), 모바일 버전 (여기)]로 이동하여 윈도우에 다운로드 후 설치 또는 모바일 재설치를 진행합니다.
- 사용중인 OS가 32비트, 64비트인지 확실하지 않은 경우 Windows 버전을 확인하는 방법을 읽어주세요.
- 스마트폰과 윈도우는 방법이 각각 다르니 해당 페이지로 접속해 다운로드합니다.
2. 다운로드한 설치 파일(OS에 따라 다름)을 실행합니다.
※ 설치 파일 실행 후 초기 화면에서 바로 이용할 수 있습니다.
사용 방법
수마트라PDF 다운로드 후 사용 & 설치 방법 알아보겠습니다.
일반 계정으로 가입한 뒤 무료(모든 이용자)로 이용할 수 있고, 인터넷 접속이 가능해야 합니다.
여기를 클릭하여 수마트라PDF 설치 파일[PC버전 또는 모바일버전]을 다운로드 하세요.
다운로드 사이트로 이동하여 프로그램 설치 파일을 다운로드한 뒤 실행합니다.
가볍고 강력한 pdf뷰어인 수마트라 pdf의 첫화면입니다. 노란색이 인상적이네요.
pdf 파일을 열어보겠습니다.
정상적으로 pdf파일이 열렸습니다. 기존의 pdf뷰어들과 마찬가지로 pdf파일을 편하게 보실 수 있습니다.
두쪽 보기, 책처럼 보기 등 다양한 방식으로 pdf 파일을 보실 수 있습니다.
시계 방향, 반시계 방향 등의 회전도 가능하구요.
위의 화면처럼 당연히 확대 및 축소도 가능합니다. 어떤가요? 작지만 강력한 pdf뷰어이지요?
수마트라 pdf 설정에서는 이런저런 옵션을 설정하실 수 있습니다.
당연히 pdf파일 인쇄도 가능하겠죠?
수마트라 pdf는 우리나라 뿐 아니라 외국에서도 유명한 pdf뷰어입니다.
작지만 강력한 pdf뷰어, 수마트라 pdf 어떤가요? 정말 추천드리는 프로그램입니다.
다음은 pdf뷰어다운로드입니다
자주 묻는 질문
Q. 키보드 단축키 알려주세요.
키보드 단축키를 사용자 정의 할 수 있습니다 . 트리 보기 또는 편집 필드와 같은 컨트롤에 대한 표준 Windows 키보드 단축키 도 참조하세요 .
Q. 주석 편집 방법
버전 3.3 이상에서 사용 가능합니다. PDF 파일에 주석을 추가/편집할 수 있습니다.
다음으로 텍스트 강조 표시a
가장 일반적인 주석은 텍스트를 강조하는 것입니다. 텍스트를 선택하고 을 누릅니다 a. 그러면 노란색으로 강조 표시 주석이 생성됩니다.
여기서는 단어를 강조 표시 USAGE하고 를 눌렀습니다 a.
주석을 다시 PDF 파일로 저장
도구 모음(오른쪽 상단)에 다음이 표시됩니다. 저장되지 않은 주석이 있습니다. 문서를 닫거나 앱을 종료하고 저장되지 않은 주석이 있는 경우 SumatraPDF는 해당 주석을 저장할 것인지 묻습니다.
대화 상자를 닫거나 을 선택하면 Discard주석이 손실됩니다.
Save changes to existing PDF새로 추가된 주석으로 PDF를 덮어씁니다.
Save changes to a new PDF새 파일로 저장할 수 있습니다.
주석 편집기 열기
A(대문자 ) 를 누르면 Shift-a강조 표시 주석(소문자와 동일)이 생성되고 a주석 편집기 창도 열립니다. 주석 편집기를 여는 또 다른 방법은 상황에 맞는 메뉴(마우스 오른쪽 버튼 클릭 또는 Shift-F10)를 사용하고 다음을 사용하는 것입니다 Edit Annotations.
선택한 텍스트에 대한 기타 주석
텍스트를 선택하면 선택 항목에서 다음 주석을 생성할 수 있습니다.
- 가장 밝은 부분
- 밑줄
- 삼진아웃하다
- 구불구불한 밑줄
또한 선택한 텍스트를 클립보드에 복사하여 주석 속성 Ctrl-V에 붙여넣는 데 사용할 수 있습니다 .Contents
Q. 지원되는 문서 형식
SumatraPDF 리더는 다음 문서 유형을 지원합니다.
- PDF(.pdf)
- 전자책 형식:
- 암호화되지 않은 EPUB(.epub)
- MOBI(.mobi 및 암호화되지 않은 .azw)
- 픽션북(.fb2, .fb2z, .zfb2)
- .pdb(Palm DOC 형식)
- .tcr
- 만화책 파일: .cbz, .cbr, .cbt, .cb7
- 이미지가 포함된 아카이브 파일(.7z, .rar, .tar, .zip)
- DjVu(.djv, .djvu)
- Microsoft 컴파일 HTML Html(.chm)
- XPS(.xps, .oxps, .xod);
- 이미지(.jpg, .png,.gif, .webp, .tiff, tga, .j2k, .bmp, .dib)
- HEIF(코덱이 설치된 경우 아래 참조)
Ghostscript가 설치된 경우 PostScript(.ps, .eps) 및 PJL(Printer Job Language) 파일을 지원합니다.
HEIF 지원
버전 3.4부터 SumatraPDF는 HEIF 이미지를 열 수 있지만 Windows에 해당 형식에 대한 코덱이 있는 경우에만 가능합니다.
다음 코덱 중 하나를 사용할 수 있습니다.
- https://www.copytrans.net/copytransheic/ : 개인적인 용도로는 무료
- https://www.microsoft.com/en-us/p/heif-image-extensions/9pmmsr1cgpwg?activetab=pivot:overviewtab : Microsoft, Windows 10 이상의 HEIF 이미지 코덱
SumatraPDF를 해당 파일 형식을 처리하기 위한 기본 프로그램으로 만들 수 있습니다 .
Q. eBook UI 사용자 정의
참고: 3.4에서는 eBook 렌더링 엔진을 변경했으며 이 사용자 정의는 더 이상 가능하지 않습니다.
수마트라에는 2가지 UI가 있습니다.
- PDF/DjVu/만화책 문서용 1개
- eBook 문서용 또 다른 하나(ePub, mobi 등)
버전 3.1.2부터 eBook UI에는 확대/축소(글꼴 크기 변경), 텍스트 선택 등이 없습니다. eBook UI를 사용자 정의하는 방법에는 두 가지가 있습니다.
고급 설정 사용
설정 -> 고급 설정 메뉴를 사용하여 EbookUI 섹션을 찾으세요.
설정에 설명된 대로 eBook UI의 다음 측면을 변경할 수 있습니다.
- 글꼴 이름
- 글꼴 크기
- 텍스트색상
- 배경색
eBook용 PDF UI 사용
설정 -> 고급 설정 메뉴를 사용하여 EbookUI 섹션을 찾으세요 .
- UseFixedPageUI = true 로 설정
설정을 변경한 후 앱을 다시 시작하세요.