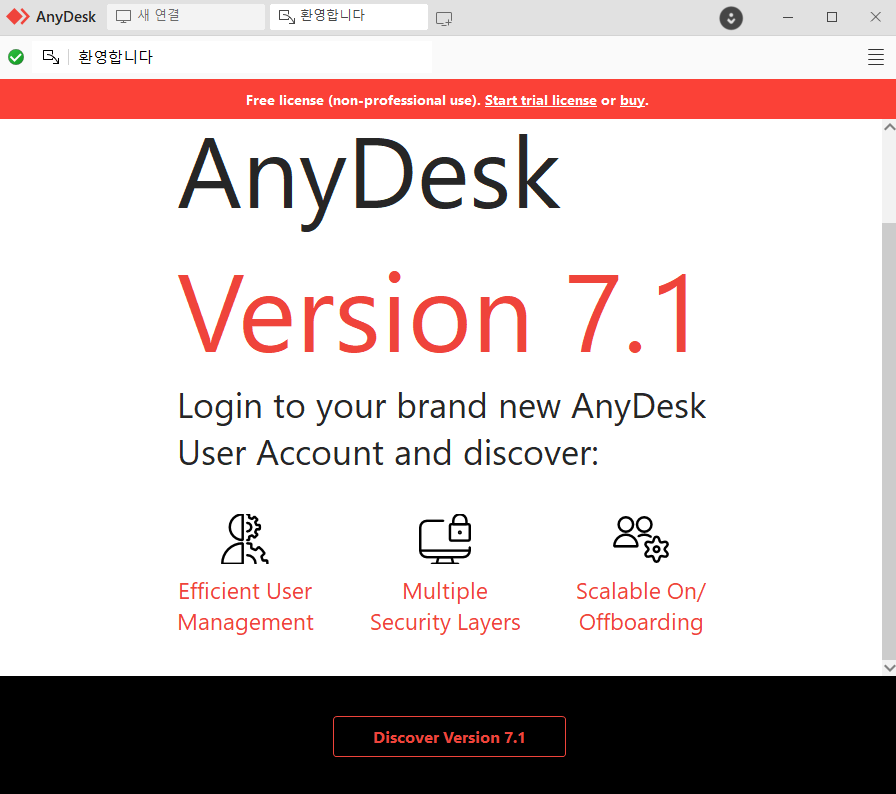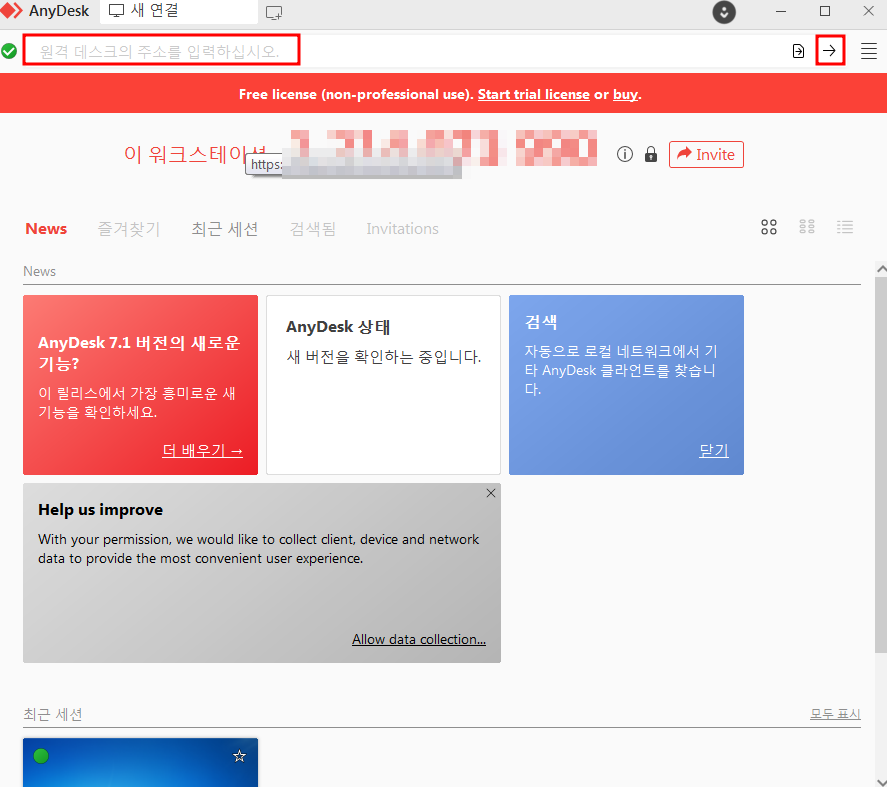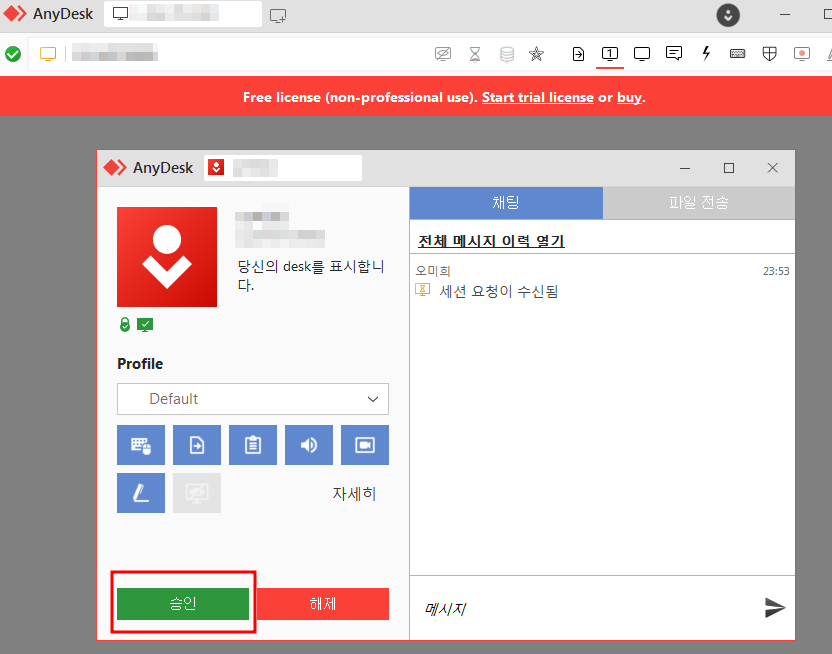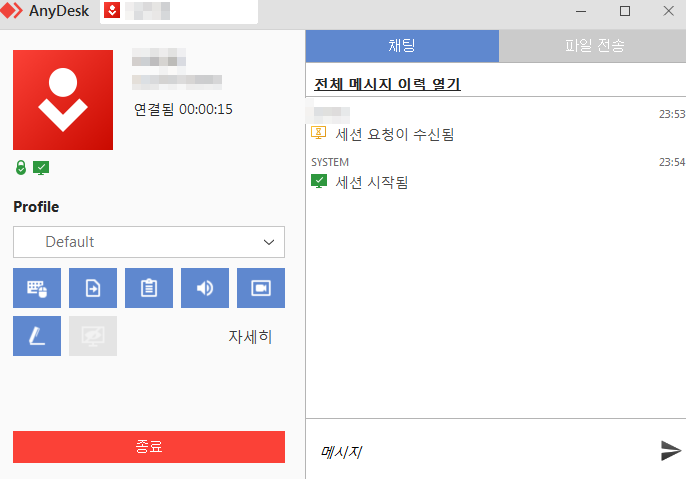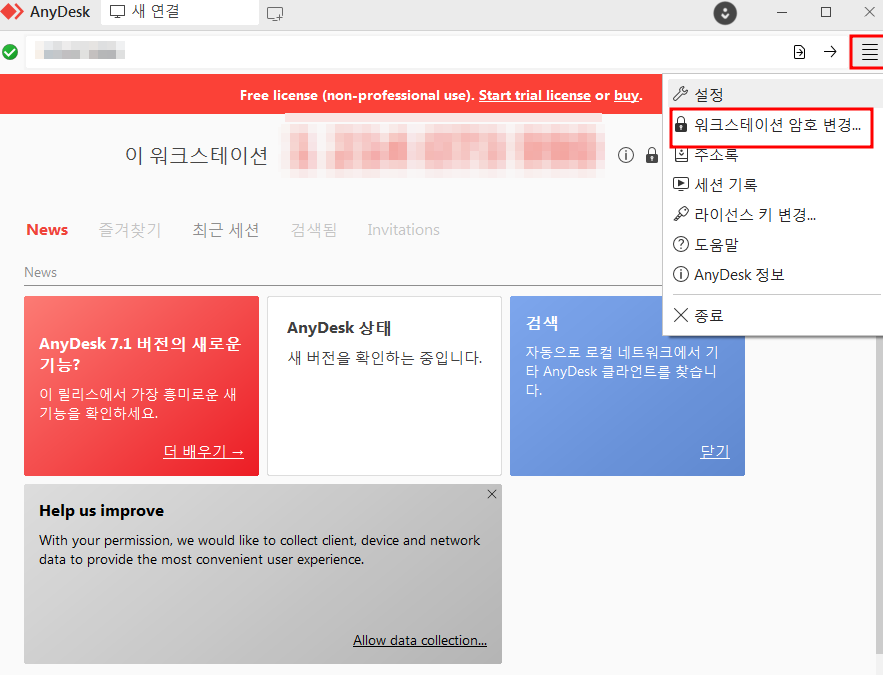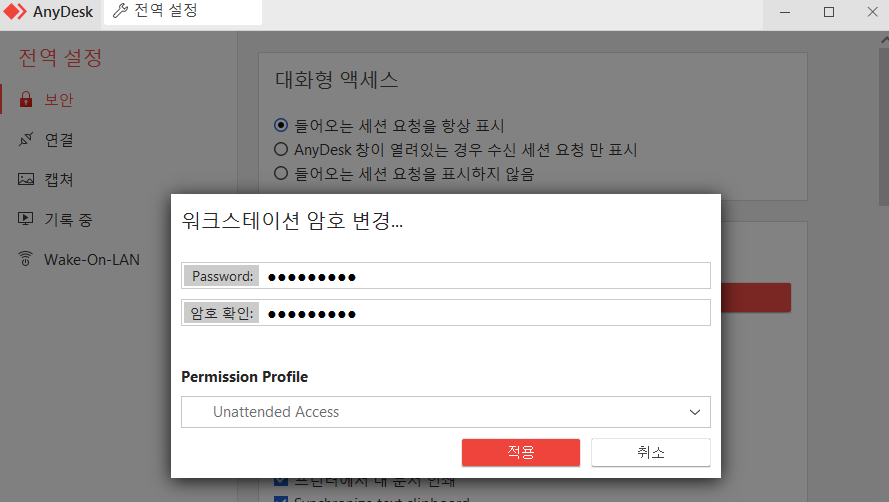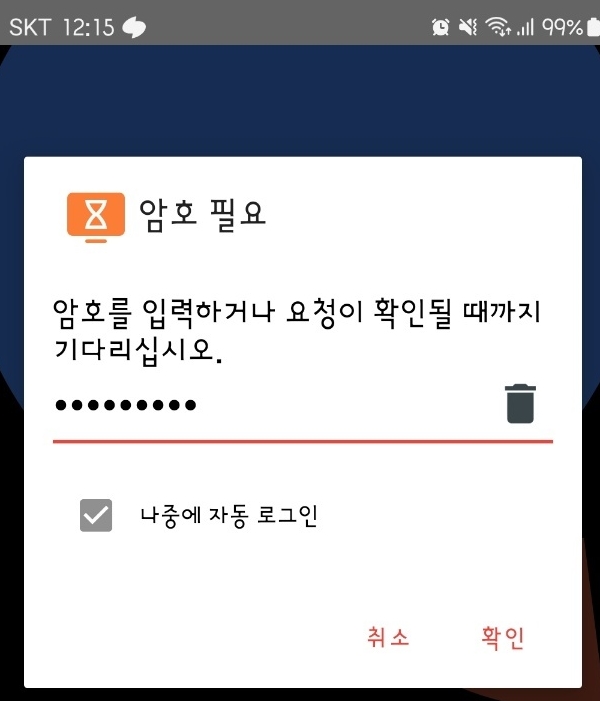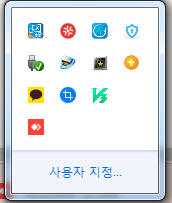애니데스크 다운로드 페이지. 네트워크에 연결된 다른 PC를 제어할 수 있는 원격 데스크톱 소프트웨어.
![]() AnyDesk
AnyDesk
- 평점 : ⭐⭐⭐✰✰
- 지원OS : 윈도우, 맥, 리눅스, iOS, 안드로이드
- 가격 : 무료
상대방 컴퓨터의 ID와 비밀번호를 입력하면 간단하게 원격으로 접속해 제어할 수 있는 원격 데스크톱 프로그램입니다.
다른 장비를 제어할 수 있는 것은 물론이며, 나의 장비도 상대방에게 제어를 맡길 수 있어서 서로의 화면을 보면서 여러 이슈들을 해결하거나 프로그램 강의하는 등 다양한 사용법을 갖고 있습니다.
통신 시에는 텍스트 채팅, 음성 통화 및 화상 채팅, 화이트보드, 파일 송수신 등의 기능을 이용할 수 있습니다.
※ 개인 및 비상용에 한하여 무상으로 이용할 수 있습니다.
애니데스크 사용
다운로드
1. 다운로드 사이트로 이동하여 설치할 환경의 OS에 맞춰 다운로드 버튼을 클릭하여 설치 파일을 다운로드합니다.
- 사용중인 OS가 32비트, 64비트인지 확실하지 않은 경우 Windows 버전을 확인하는 방법을 읽어주세요.
- macOS, Linux 버전 다운로드 페이지 모두 같은 화면에 있으니 각 페이지로 접속해 다운로드합니다.
2. 다운로드한 설치 파일(OS마다 다름)을 실행합니다.
※ 설치 파일 실행 후 초기 화면인 “원격 데스크의 주소를 입력하십시오” 화면에서 상대방 “주소값”을 입력하면, 원격 제어를 바로 이용할 수 있습니다.
사용 방법
윈도우 버전 애니데스크 다운로드 후 원격으로 컴퓨터 제어하는 방법 알아보겠습니다.
별도의 가입 없이도 무료(개인 이용자)로 이용할 수 있고, 인터넷 접속이 가능해야 합니다. 기업용은 유료이니 별도로 결제를 진행하셔야 합니다.
여기를 클릭하여 애니데스크 설치 파일을 다운로드 하세요.
원격 접속하는 방법
제어할 기기와 제어 받는 기기 모두에 애니데스크를 설치합니다. 제어받는 기기의 고유번호 9자리를 제어할 PC에서 입력합니다. 그리고 오른쪽 화면에 화살표(연결)를 클릭합니다.
제어 받을 기기에서 원격 제어 “승인”을 클릭합니다.
이제 원격으로 다른 기기를 제어할 수 있습니다.
한 번이라도 연결된 기기는 “최근 세션” 화면에서 빠르게 확인할 수 있습니다.
워크스테이션 암호 변경 기능을 활용하면 승인요청 없이 암호만 입력해도 원격으로 접속할 수 있습니다.
오른쪽 화면 네줄 아이콘을 클릭하여 진행합니다.
원하는 암호 입력 후 “적용” 버튼을 클릭합니다. 이 경우는 믿을만한 기기일 경우에만 설정해야 합니다.
아래 화면처럼 별도의 승인 요청이 없어도 암호 입력만으로도 원격접속이 가능해 집니다.
단, 원격제어를 위해선 제어 받을 기기에서도 애니데스크가 실행 중이어야 합니다.