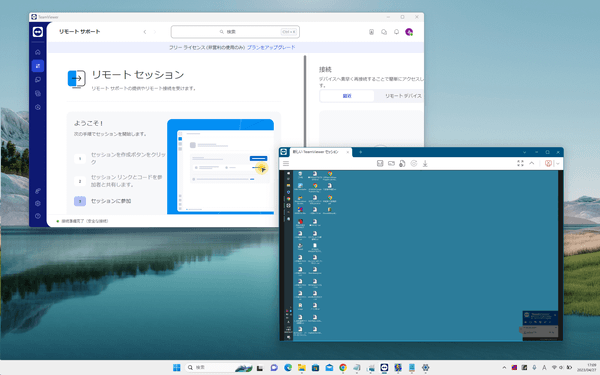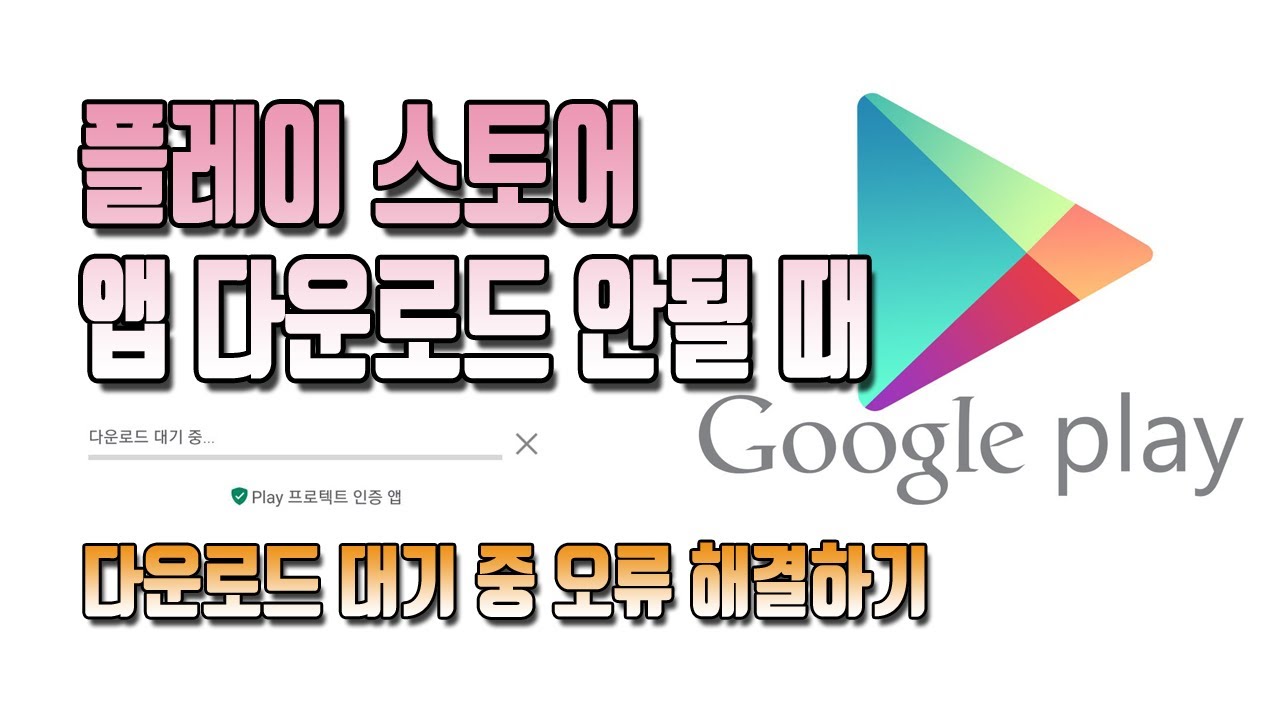팀뷰어 다운로드 페이지. 네트워크에 연결된 다른 PC를 제어할 수 있는 원격 데스크톱 소프트웨어.
![]() TeamViewer
TeamViewer
- 평점 : ⭐⭐⭐✰✰
- 지원OS : 윈도우, 맥, 리눅스, iOS, 안드로이드
- 가격 : 무료
상대방 컴퓨터의 ID와 비밀번호를 입력하면 간단하게 원격으로 접속해 제어할 수 있는 원격 데스크톱 프로그램입니다.
다른 장비를 제어할 수 있는 것은 물론이며, 나의 장비도 상대방에게 제어를 맡길 수 있어서 서로의 화면을 보면서 여러 이슈들을 해결하거나 프로그램 강의하는 등 다양한 사용법을 갖고 있습니다.
통신 시에는 텍스트 채팅, 음성 통화 및 화상 채팅, 화이트보드, 파일 송수신 등의 기능을 이용할 수 있습니다.
※ 개인 및 비상용에 한하여 무상으로 이용할 수 있습니다.
Contents
TeamViewer 사용
다운로드
1. 다운로드 사이트로 이동하여 64비트 다운로드 버튼 또는 32비트 다운로드 버튼을 클릭하여 다운로드합니다.
- 사용중인 OS가 32비트, 64비트인지 확실하지 않은 경우 Windows 버전을 확인하는 방법을 읽어주세요.
- Mac, Linux 버전 다운로드할 경우 각 페이지로 접속해 다운로드합니다.
2. 다운로드한 설치 파일(TeamViewer_Setup_x64.exe)을 실행합니다.
※ 설치 파일 실행 후 초기 화면인 “TeamViewer에 오신 것을 환영합니다” 화면에서 “실행만”을 선택하면, 설치하지 않고 바로 이용할 수 있습니다.
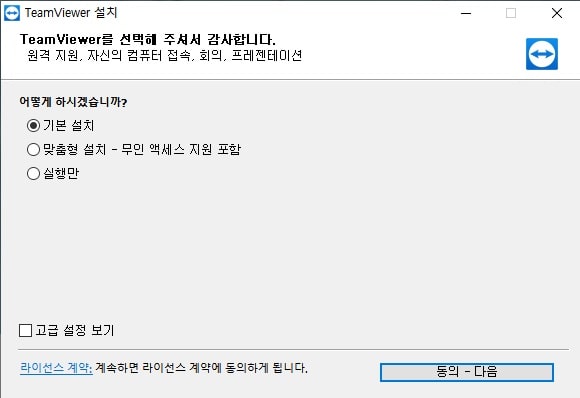
설치 파일 실행 시 처음 화면
사용 방법
윈도우 버전 팀뷰어 다운로드 후 원격으로 컴퓨터 제어하는 방법 알아보겠습니다.
별도의 가입 없이도 무료(개인 이용자)로 이용할 수 있고, 인터넷 접속이 가능해야 합니다.
여기를 클릭하여 팀뷰어 설치 파일을 다운로드 하세요.
다운로드 페이지에서 아래 그림처럼 1, 2, 3번을 순서대로 클릭해 주세요. 요즘 대부분 컴퓨터는 64비트이며, 컴퓨터 비트를 잘 모르겠다면 비트 확인하는 방법을 먼저 읽어주세요.
설치화면에서 기본 설정으로 설치→다음 버튼 클릭
4가지 동의 체크박스 선택 후 계속 버튼 누름
원격 접속하는 방법
- 설치화면 종료 후 프로그램 자동 실행
- 중앙에 설치된 컴퓨터의 아이디와 비밀번호 자동 생성
- 함께 설치한 상대방 컴퓨터의 아이디와 비밀번호가 생성되어 있음
- 원격 제어할 컴퓨터의 아이디와 비밀번호를 요청
- 우측 원격 제어에 받은 아이디를 입력 후 연결 누름
- 제어하는 분은 간단한 회원 가입을 요구합니다.
- 원격 제어할 컴퓨터의 비밀번호를 입력
- 상대 컴퓨터에서 승인해 주면 원격으로 접속 후 컴퓨터 관리 가능
parkjuntae (jayglen336@gmail.com)
관련 소프트웨어
스폰서 링크