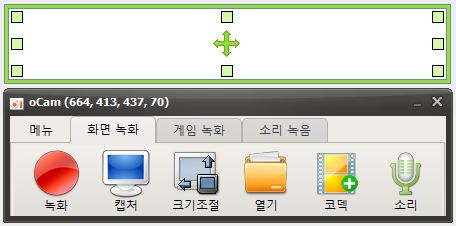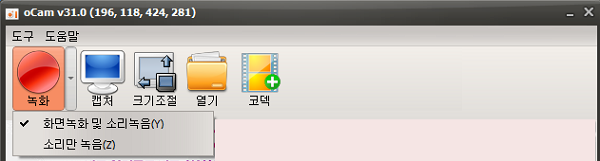오캠 다운로드 페이지. 쉽고 간편한 원클릭 녹화 소프트웨어.
오캠 ocam
- 평점 : ⭐⭐⭐⭐⭐
- 지원OS : 윈도우, 안드로이드, iOS
- 가격 : 무료
노트북 PC 화면을 녹화하거나, 줌이나 온라인 영상을 무료로 녹화할 때 유용하게 사용할 수 있는 프로그램으로 추천하는 프로그램이 바로 ‘오캠’인데요.
그 흔한, 회원 가입도 없고 사용 방법도 쉽고 편리해서 제가 자주 사용하고 있는 프로그램 중 하나입니다. PC 녹화 프로그램, 오캠을 사용하기 위해서는 먼저 다운로드를 하여야 하는데요. 오캠 사이트에 들어가서, 상단에 있는 오캠을 클릭하시고 다운로드를 하시면 됩니다.
또, 오캠 프로그램을 자주 사용하실 분들은 컴퓨터 하단(시작 화면)에 고정해 두시고 사용하시면 휠씬 편리하게 사용하실 수 있습니다. 오캠을 다운로드해 열어 보시면 아래 이미지와 같은 초록색 사각 박스선이 보이실텐데요. 이 초록색 선이 녹화할 부분을 선정하는 선이라고 생각하시면 됩니다. 그러니까, 이 초록색 선 안에 있는 부분이 녹화가 된다고 보시면 됩니다.
※ 모든 사용자가 무상(일부 유료)으로 이용할 수 있습니다.
오캠 사용
오캠 다운로드
1. 다운로드 사이트 [PC버전 (여기), 모바일 버전 (여기)]로 이동하여 윈도우에 다운로드 후 설치 또는 모바일 재설치를 진행합니다.
- 사용중인 OS가 32비트, 64비트인지 확실하지 않은 경우 Windows 버전을 확인하는 방법을 읽어주세요.
- 스마트폰과 윈도우는 방법이 각각 다르니 해당 페이지로 접속해 다운로드합니다.
2. 다운로드한 설치 파일(OS에 따라 다름)을 실행합니다.
※ 설치 파일 실행 후 초기 화면에서 바로 이용할 수 있습니다.
사용 방법
오캠 다운로드 후 사용 & 설치 방법 알아보겠습니다.
일반 계정으로 가입한 뒤 무료(모든 이용자)로 이용할 수 있고, 인터넷 접속이 가능해야 합니다.
여기를 클릭하여 오캠 설치 파일[PC버전 또는 모바일버전]을 다운로드 하세요.
다운로드 사이트로 이동하여 프로그램 설치 파일을 다운로드한 뒤 실행합니다.
화면 녹화 방법
1-1 오캠 실행
오캠을 실행하면 다음과 같이 UI와 초록색 테두리 2가지가 실행됩니다.
1-2 오캠 단축키
- 오캠-단축키
- F2는 녹화 시작, 종료
- Shift + F2는 일시 중지
- F3은 캡처
- F4는 녹화 범위 찾기(대상찾기)
- 나머지는 필요할 때 체크하여 사용하실 수 있습니다.
1-3 녹화 범위 지정
- 녹화할 범위를 초록색 테두리로 지정해줍니다. 이때, UI는 초록색 테두리 밖으로 빼줘야 합니다.
- 혹은 F4를 누르면 빨간 테두리가 켜지며, 마우스 커서 위치에 따라 녹화 범위를 찾아줍니다.
1-4 녹화 시작
- 녹화 버튼을 직접 누르거나 단축키 F2를 눌러서 녹화를 시작, 종료할 수 있습니다.
- 우측 소리를 통해 마이크를 설정하면 목소리도 함께 녹화할 수 있습니다.
1-5 녹화된 파일 찾기
- 오캠-녹화된-파일-위치
- 열기를 클릭하면 녹화된 파일을 볼 수 있습니다.
게임 녹화, 소리 녹음 기능
- 게임을 녹화할 때, 게임 녹화 탭을 누르면 게임 좌측 상단에 FPS가 노랗게 표시되며, F2를 눌러 녹화를 시작하면 FPS가 빨갛게 변합니다.
- 소리 녹음은 소리 녹음 탭을 눌러 마이크로 녹음을 진행하시면 됩니다.
자주 묻는 질문
Q. 오캠을 실행 후 몇 초 후에 자동으로 종료되는 문제
온라인 동영상 강의 사이트가 실행중일 때 해당 문제가 발생할 수 있습니다.
해당 사이트에서 녹화 방지를 위해서 녹화 방지 프로그램이 실행되며, 녹화 프로그램을 일정시간 주기로 강제로 종료시키기 때문에 발생하는 문제입니다.
만약 녹화하려면 해당 사이트에 문의하셔야 합니다.
Q. 오캠 세부설정하기 – 캡처
오캠의 도구 – 옵션 메뉴를 클릭 후 왼쪽에 캡처 카테고리 설정에 대해서 알아봅니다.
이 옵션은 오캠의 메인창에서 캡처 버튼을 클릭하거나 또는 단축키 ( 기본 캡처 단축키 F3 ) 를 눌렀을 때 사용하는 옵션입니다.
- 마우스 커서 포함 : 캡처를 한 이미지의 마우스 커서도 같이 포함할지 체크합니다. 기본적으로 체크가 해제되어 있는 상태입니다.
- 캡처 시 이미지 파일 형식 : 캡처 시 저장할 이미지 파일 형식을 선택하며 기본적으로 png로 설정되어 있고, png가 가장 화질이 좋습니다.
Q. 오캠의 설정을 초기화 하는 방법
오캠의 메뉴 – 옵션에 가셔서 아래 그림처럼 초기화 버튼을 클릭하시면 오캠의 설정이 모두 초기화됩니다.
또는 오캠을 종료 후 윈도우 탐색기를 통해 %appdata%\ocam 폴더로 이동하셔서 Config.Ini 파일을 삭제합니다.
다만, Config.ini 파일을 직접 삭제하는 경우 시리얼 정보도 같이 삭제될 수 있으므로, 재등록해야 하기 때문에 부득이한 경우가 아니라면 이 방법은 권장되지 않습니다.
Q. 오캠을 다른 경로에 설치하기
설치파일을 다음과 같은 파라메터를 주어서 실행하면 설치 경로를 변경할 수 있습니다.
“/dir=설치경로”
파라메터는 다음과 같이 주어서 실행할 수 있습니다.
시작메뉴의 시작 – 실행을 하신 후 입력창에서..
“설치파일경로” “/dir=설치경로”
로 하시면 가능합니다.
Q. 녹화영역 창을 정교하게 조절하는 팁
녹화영역을 설정하는 창 이동과 사이즈 조절을 할 수 있는 단축키를 지원하는데, 모르시는 분이 많으실거 같아 정리합니다.
화살표 키를 이용해서 세밀하게 이동가능하고, 더 많이 이동하고 싶을땐 Ctrl + 화살표 입니다.
그리고 Shift + 화살표 조합으로는 창 사이즈를 조절할 수 있습니다.
그럼! Sift + Ctrl + 화살표 조합을 누르면, 창 사이즈가 더 많이 조절이 된답니다~
정말 꼼꼼하고, 세심하게 이런 키들을 지원하고 있습니다.