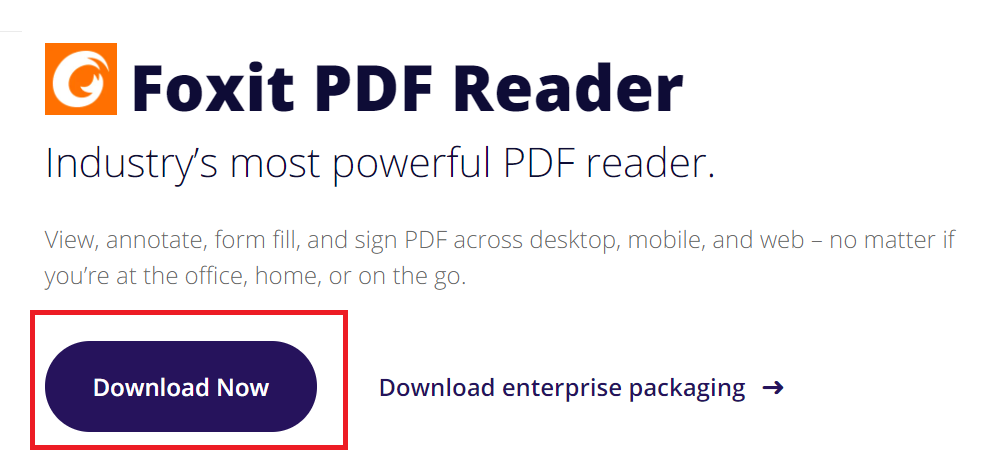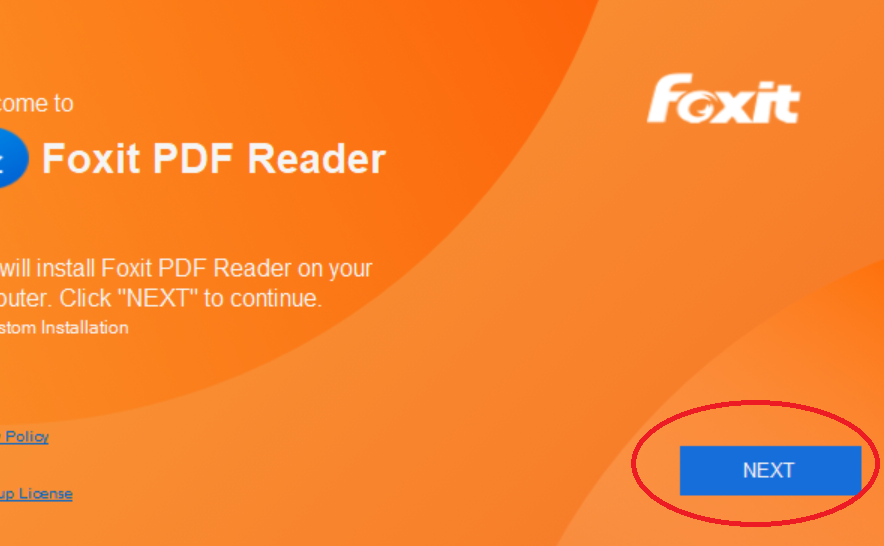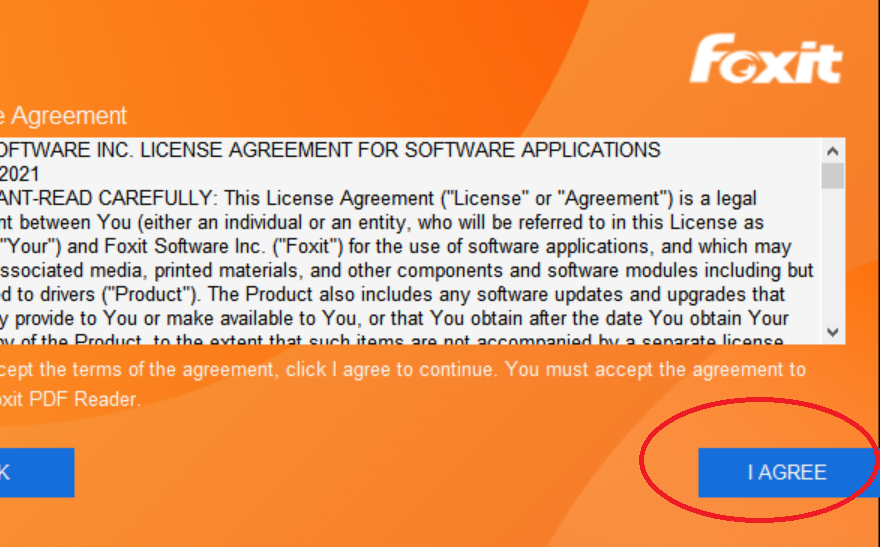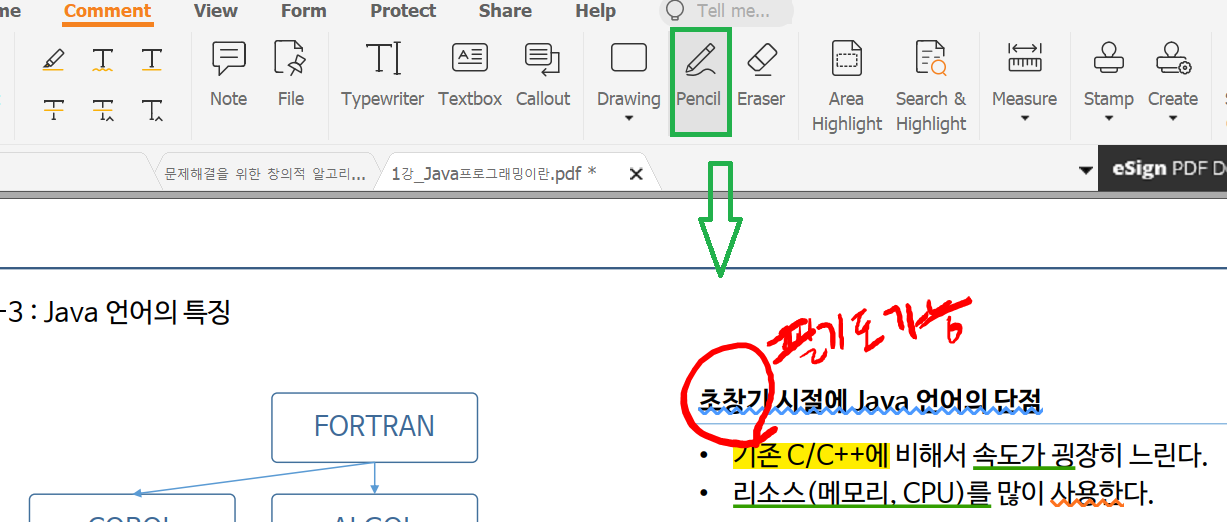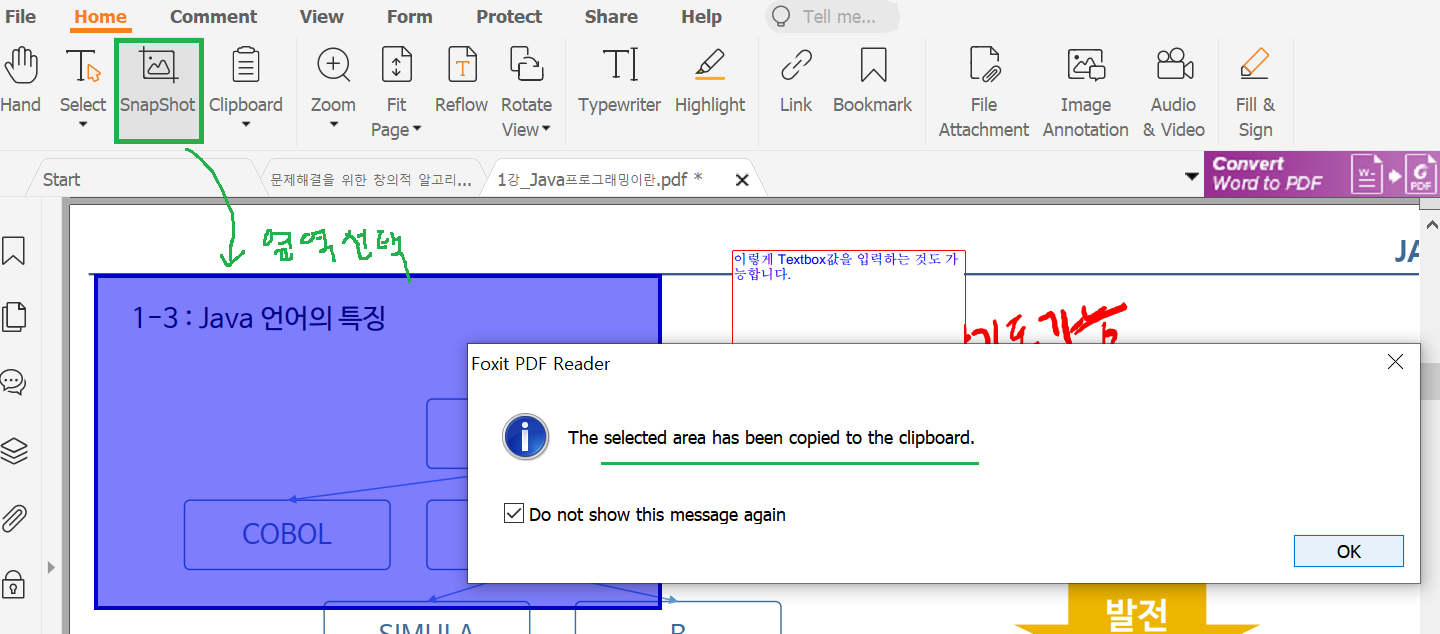Foxit Reader 다운로드 페이지. PDF 무료 뷰어 소프트웨어.
![]() Foxit Reader
Foxit Reader
- 평점 : ⭐⭐⭐⭐⭐
- 지원OS : 윈도우, 안드로이드, iOS
- 가격 : 무료
대부분 pdf 뷰어를 사용한다면 ‘Adobe Acrobat Reader’를 사용합니다. 저도 대학원떄까지는 항상 ‘Adobe Acrobat Reader’를 사용했습니다. 하지만, 프로그램이 좀 무겁고, 중간중간 튕기는 현상도 있어서 좀 불편하였습니다.
그런데, 팀 동료가 ‘foxit reader’를 추천해주었고, 대부분의 팀 동료들이 ‘foxit reader’를 사용하고 있다는 사실을 알게 되었습니다. 참고로 저는 ‘Software 개발 팀’에서 일하고 있습니다. 그래서 7년전부터 꾸준히 ‘foxit reader’를 이용해 오고 있습니다.
foxit reader는 무료버전과 유료버전이 있습니다. 현재까지 저는 무료버전을 사용하고 있고 무료버전을 사용해도 정말 아무런 문제없이 잘 사용하고 있습니다.
※ 모든 사용자가 무상(일부 유료)으로 이용할 수 있습니다.
Foxit Reader 사용
Foxit Reader 다운로드
1. 다운로드 사이트 [PC버전 (여기), 모바일 버전 (여기)]로 이동하여 윈도우에 다운로드 후 설치 또는 모바일 재설치를 진행합니다.
- 사용중인 OS가 32비트, 64비트인지 확실하지 않은 경우 Windows 버전을 확인하는 방법을 읽어주세요.
- 스마트폰과 윈도우는 방법이 각각 다르니 해당 페이지로 접속해 다운로드합니다.
2. 다운로드한 설치 파일(OS에 따라 다름)을 실행합니다.
※ 설치 파일 실행 후 초기 화면에서 바로 이용할 수 있습니다.
사용 방법
폭스잇리더 다운로드 후 사용 & 설치 방법 알아보겠습니다.
일반 계정으로 가입한 뒤 무료(모든 이용자)로 이용할 수 있고, 인터넷 접속이 가능해야 합니다.
여기를 클릭하여 폭스잇리더 설치 파일[PC버전 또는 모바일버전]을 다운로드 하세요.
다운로드 사이트로 이동하여 프로그램 설치 파일을 다운로드한 뒤 실행합니다.
바로 위 링크에서 다운로드 사이트로 이동하세요.
아래 OS와 언어를 설정하고 다운로드를 눌러주세요. 저의 경우는 Windows 와 English를 선택하였습니다.
이제 설치를 합니다. 설치파일을 더블클릭하시고 아래 Next를 눌러주세요.
아래처럼 Agree를 눌러줍니다.
설치가 완료가 되면 pdf 파일을 실행을 시킵니다.
Foxit Reader 기본적인 사용법도 정리하여 알려드립니다.
1) pdf 파일에 밑줄을 긋는 방법
- Select를 눌러주시고 Comment에서 원하는 밑줄을 선택합니다.
- 그리고 아래와 네모 박스안의 글을 쭉 선택하면 밑줄이 쳐집니다.
- 일할때 이렇게 밑줄을 그어놓으면 다시 파일을 볼때 많이 편리합니다.
2) PDF 파일을 회전하는 방법
- 오른쪽으로 회전하는 방법 : ‘Shift’ + ‘Ctrl’ + ‘+’
- 왼쪽으로 회전하는 방법 : ‘Shift’ + ‘Ctrl’ + ‘-‘
그림 파일을 제대로 볼때 회전해야지 보여지는 경우가 있기 때문이 이 기능도 알아 두시면 좋을 것 같습니다.
3) 필기기능
- Pencil을 클릭하면 아래와 같이 필기도 가능합니다.
4) Text 박스를 넣어서, 글을 쓸수 있는 기능
- 아래와 같이 Textbox를 추가하고 글을 써넣을수도 있습니다.
- 대학교에서도 필기하고 저장하고 Text값을 넣을수 있어서 좋은것 같습니다.
5) 캡쳐기능
아래 Snapshot을 누르고 영역을 선택하면 저 부분이 복사되어, 그림판에 붙여넣으면 저 보라색 부분만 캡쳐하여 복사가 됩니다. 아래 박스는 do not show this message again의 네모 박스에 표시를 해서 다시 저 박스가 열리지 않도록 할 수 있습니다.
폭스잇리더 특징은 우선 프로그램이 가볍습니다. 그리고 다양한 pdf파일을 열어도 아래와 같이 Tab에서 선택이 가능해서 이곳저곳 pdf 파일을 움직여 다닐수 있는것도 장점입니다.
무료버전도 사용할만 하니, 한번 사용해서 비교해 보는것도 좋을 것 같습니다.
자주 묻는 질문
Q. Foxit PDF Editor와 Foxit PDF Editor Pro는 무엇입니까?
PDF 편집기는 비즈니스 전문가가 PDF 문서 및 양식을 사용하여 안전하게 작업할 수 있는 강력한 솔루션을 제공합니다. PDF 보기, 생성, 편집, 공동 작업, 공유, 보안, 구성, 내보내기, OCR 및 서명을 위한 모든 기능을 갖춘 플랫폼을 제공합니다.
PDF Editor Pro는 고급 편집 및 보안 기능이 필요한 고급 사용자를 대상으로 합니다.
Q. PDF 편집기로 무엇을 할 수 있나요?
Foxit PDF Editor는 작업 흐름과 생산성을 향상시키도록 설계된 친숙한 Microsoft Office 리본 사용자 인터페이스를 갖추고 있습니다. PDF Editor가 도움을 줄 수 있는 가장 일반적인 작업 흐름은 다음과 같습니다.
- PDF 및 Office, 이미지, 텍스트, HTML과의 문서 변환…
- 문서에 서명
- 문서 보호
- 종이 없는 환경으로 전환하세요
- 편집
- 스캔한 문서를 편집 가능한 PDF로 변환
- 협업 개선
- 양식 작성
- 댓글 추가
Q: 문서에 서명하려면 어떻게 해야 합니까?
Foxit PDF Editor PDF 문서에 서명하는 세 가지 방법은 모두 보호 탭 아래에 있습니다.
- Foxit Sign : 서명된 중요한 문서를 준비하고 수집하기 위한 법적 구속력이 있는 전자 서명 서비스입니다. (Foxit Sign 구독이 필요합니다.) 모든 PDF 리더/편집기와 호환됩니다.
- 채우기 및 서명(잉크 서명): 자신만의 자필/입력 서명을 만들 수 있습니다. 모든 PDF 리더/편집기와 호환됩니다.
- DocuSign: 원활한 통합을 통해 PDF 편집기에서 바로 서명하고 서명을 요청할 수 있습니다. (DocuSign 구독이 필요합니다.) 모든 PDF 리더/편집기와 호환되지 않습니다.
- 서명 및 인증: 문서뿐만 아니라 사용자의 신원도 인증합니다. VIP 카드 또는 ID 카드라고도 합니다. 모든 PDF 리더/편집기와 호환 가능
Q. Foxit에는 iOS, 안드로이드 앱이 있나요?
Foxit에는 iOS용, 안드로이드용 PDF 편집기가 있습니다.
Q. 어떤 제품이 지원되나요?
아래 나열된 제품 및 버전에 대한 지원이 제공됩니다.
| 제품 | 지원되는 버전 |
| Foxit PDF 편집기 – Windows/macOS
(이전에는 PhantomPDF Standard로 알려짐)
|
V12.X
v11.x v10.x
|
| Foxit PDF Editor Pro – Windows
(이전의 PhantomPDF Business)
|
V12.x
V11.x v10.x
|
| Foxit PDF Reader Enterprise – Windows/macOS/Linux
(이전 명칭: Foxit Reader Enterprise)
|
기업 지원 계약이 필요합니다.
V12.x v11.x v10.x
|
| Foxit PDF 리더 – Windows/macOS/Linux
(이전 명칭: Foxit Reader Enterprise)
|
기술 자료를 통해서만 지원이 가능합니다.
|
| Foxit PDF 편집기 안드로이드
|
Google Play 스토어의 최신 버전 만 가능합니다 .
|
| Foxit PDF 편집기 iOS
|
Apple App Store의 최신 버전 만 가능합니다 .
|
| Foxit PDF 편집기 클라우드
|
버전이 없는 클라우드 기반 제품입니다.
지원은 항상 가능합니다.
|
| Foxit Sign(모든 계획)
|
버전이 없는 클라우드 기반 제품입니다.
지원은 항상 가능합니다.
|
| Foxit 관리 콘솔 – 클라우드
|
버전이 없는 클라우드 기반 제품입니다.
지원은 항상 가능합니다.
|
| Foxit 관리 콘솔 – 온프레미스
|
더 이상 지원되지 않습니다. Cloud 관리 콘솔로 업그레이드하세요.
|
| Foxit 업데이트 서버
|
계약당 맞춤형 지원.
|
parkjuntae (jayglen336@gmail.com)