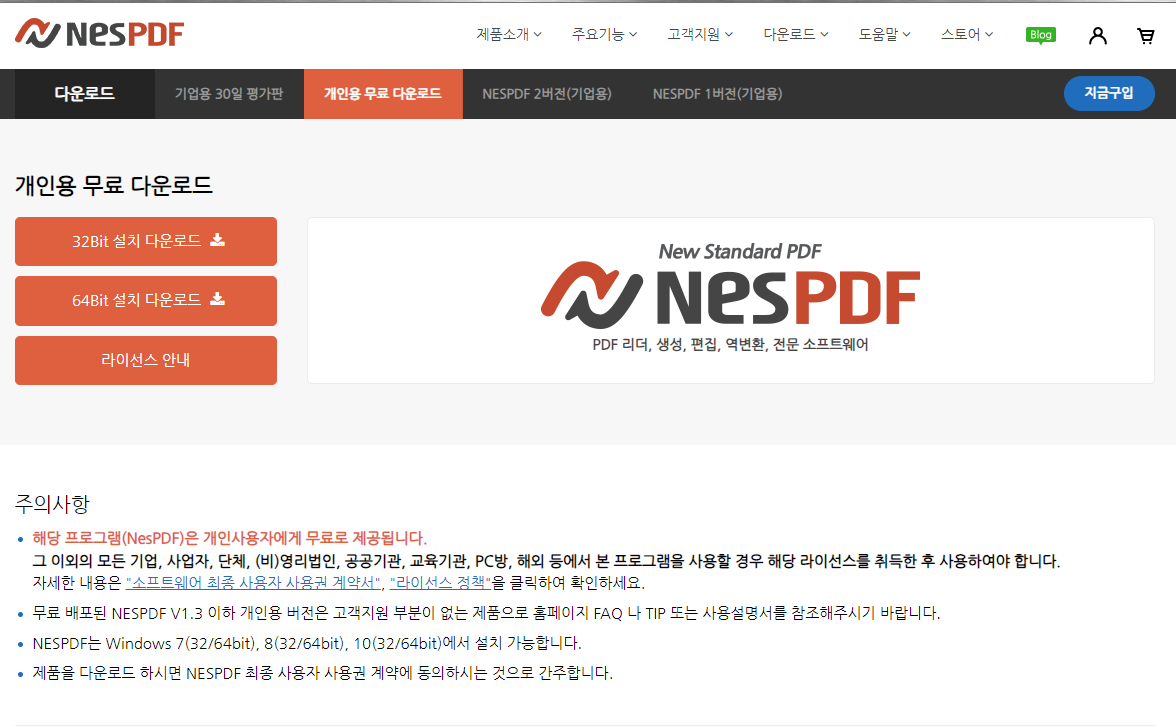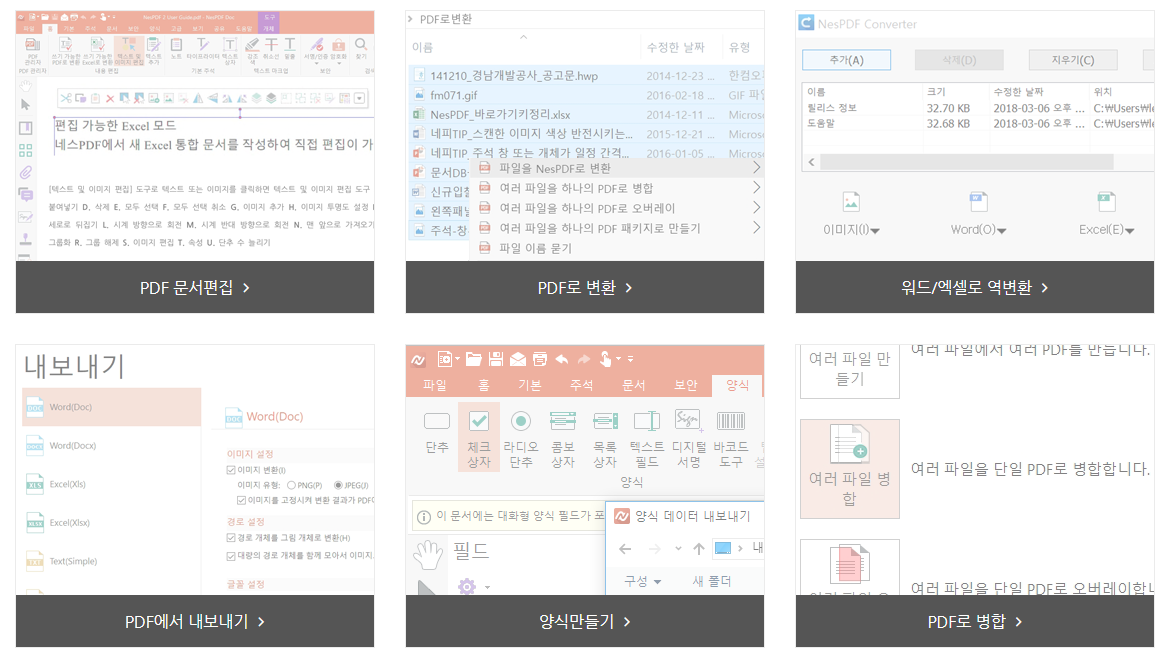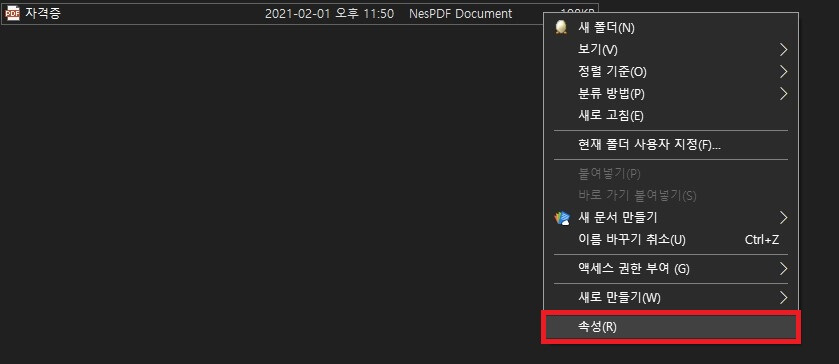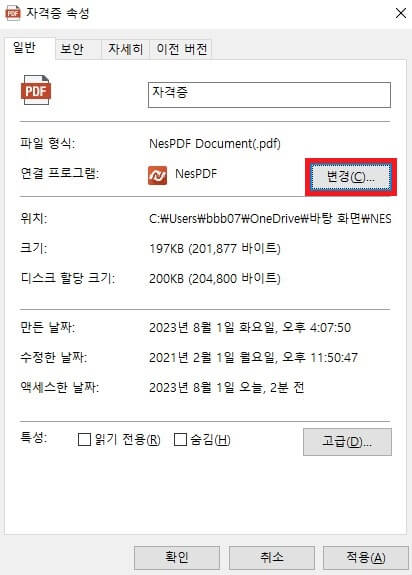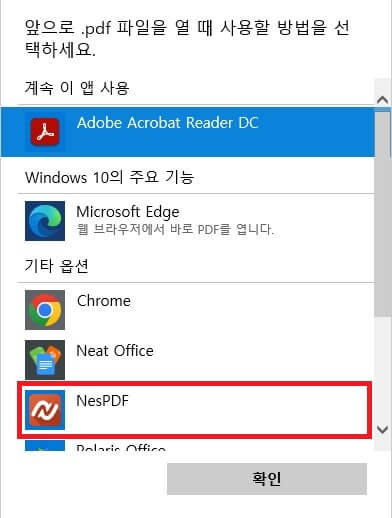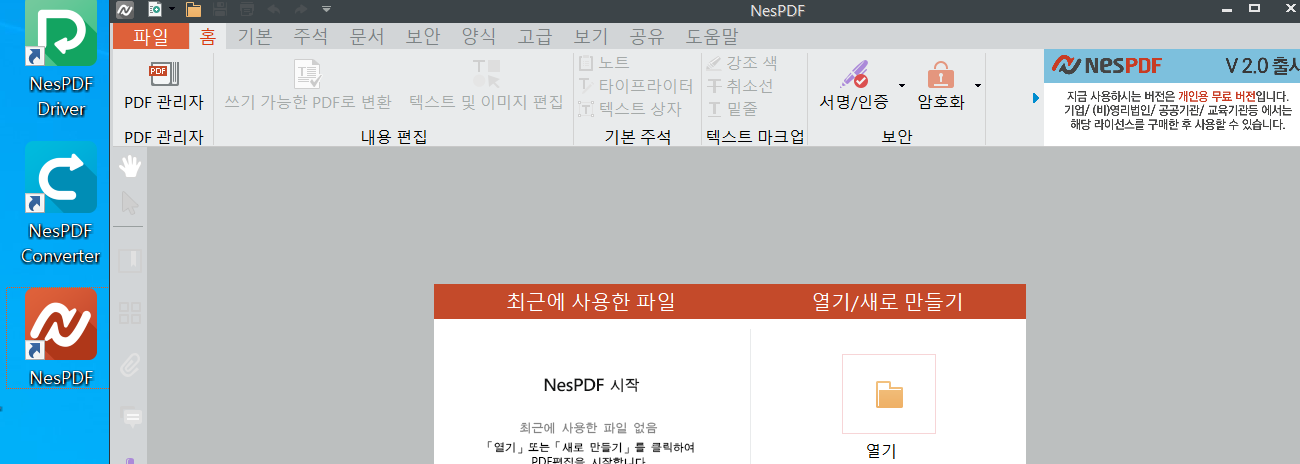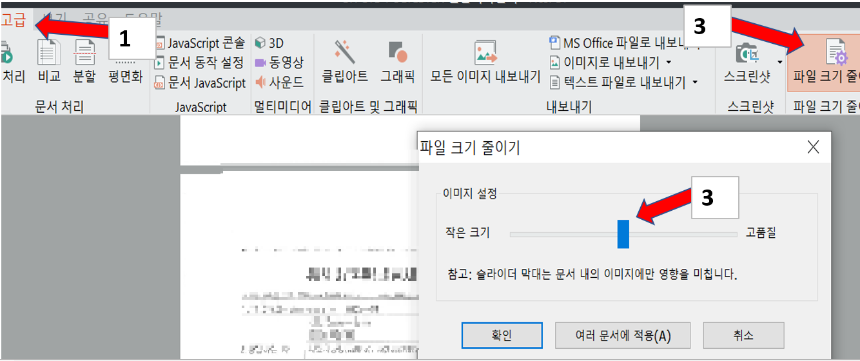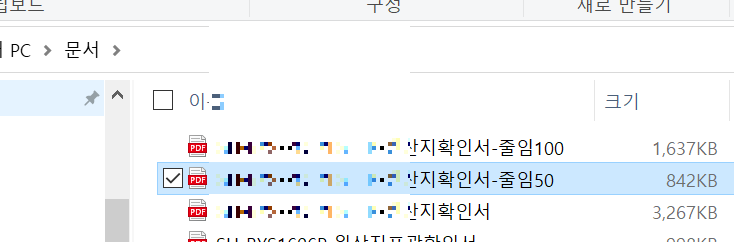NES PDF 다운로드 페이지. 무료 PDF 뷰어 프로그램.
NES PDF
- 평점 : ⭐⭐⭐⭐⭐
- 지원OS : 윈도우, 안드로이드, iOS
- 가격 : 무료
요즘에는 문서를 열람하거나 출력하는 목적으로 PDF 파일을 많이 사용합니다. PDF 파일은 강력한 호환성과 보안성을 갖고 있어서 대부분의 경우에는 PDF 뷰어를 통해 문서를 열람하거나 출력하는 것으로 끝나지만, 때로는 PDF 파일을 수정 또는 편집해야 할 때가 있습니다.
이런 경우에 유용하게 사용할 수 있는 프로그램 중 하나가 NesPDF입니다. NesPDF는 기능적인 면에서 우수한 성능을 제공합니다. 개인 사용자는 무료로 이용할 수 있으며, 기업용은 유료입니다.
그러나 개인 사용자는 제한 없이 자유롭게 이용할 수 있으므로 걱정할 필요가 없습니다. NesPDF는 NesPDF사이트에서 다운로드할 수 있습니다. 다운로드 페이지에는 개인용과 기업용으로 나눠진 옵션이 있습니다. 개인용을 선택하여 설치하면 됩니다.
※ 모든 사용자가 무상(일부 유료)으로 이용할 수 있습니다.
NESPDF 사용
NESPDF 다운로드
1. 다운로드 사이트 [PC버전 (여기), 모바일 버전 (여기)]로 이동하여 윈도우에 다운로드 후 설치 또는 모바일 재설치를 진행합니다.
- 사용중인 OS가 32비트, 64비트인지 확실하지 않은 경우 Windows 버전을 확인하는 방법을 읽어주세요.
- 스마트폰과 윈도우는 방법이 각각 다르니 해당 페이지로 접속해 다운로드합니다.
2. 다운로드한 설치 파일(OS에 따라 다름)을 실행합니다.
※ 설치 파일 실행 후 초기 화면에서 바로 이용할 수 있습니다.
사용 방법
NESPDF 다운로드 후 모바일버전 설치 방법 알아보겠습니다.
일반 계정으로 가입한 뒤 무료(모든 이용자)로 이용할 수 있고, 인터넷 접속이 가능해야 합니다.
여기를 클릭하여 NESPDF 설치 파일[PC버전 또는 모바일버전]을 다운로드 하세요.
다운로드 사이트로 이동하여 프로그램 설치 파일을 다운로드한 뒤 실행합니다.
또한, 간단한 방법으로 초기 세팅을 해놓는다면, 앞으로 PDF 파일을 열 때 자동으로 NESPDF로 열립니다.
PDF 뷰어가 다운로드가 완료된 후에는 실행하려는 PDF 파일을 마우스 오른쪽 버튼을 클릭하여 속성을 눌러줍니다.
그리고 연결 프로그램 우측에 변경 버튼을 눌러주면 아래와 같은 창이 열리게 되는데요.
여기서 앞으로 계속 사용할 PDF 뷰어인 NesPDF로 변경해주면 초기 설정이 완료됩니다.
추가로 용량 줄이는 방법도 확인합니다.
파일 열기를 통하여 용량을 줄일 파일을 파일을 선택합니다.
불어온 후 “고급” 메뉴에서 리본 메뉴로 열리는 맨 끝의 “파일 크기 줄이기”라는 메뉴를 클릭하면 새로운 창이 뜹니다.
고품질과, 50 정도의 품질 수준의 파일크기 줄이기를 시도하면 아래처럼 변경됩니다.
- 원본파일 크기 – 3,267KB
- 100, 고품질로 줄인 파일 크기 -1.637KB
- 50, 품질로 줄인 파일크기 – 842KB
추천 품질은 100(고품질)이나 75 정도입니다. 실제로 원본에 비하여 50%로, 25% 크기로 줄었습니다.
자주 묻는 질문
Q. 페이지 병합 삭제는 어떻게 하나요?
[페이지 병합]
한 문서내에서 페이지 병합은 원하는 페이지만 선택하여 별도의 PDF로 저장하는 방식으로 작업하시면 됩니다. 참고로 다른 PDF문서로 해당 페이지를 옮기고자 한다면 2개 이상의 PDF 문서를 오픈한 후 마우스로 드래그 하여 원하는 문서로 옮기시면 됩니다.
또한 문서끼리의 병합은 별도로 제공되는 NesPDF Driver를 이용 하시면 편리하게 작업하실 수 있습니다.
좌측 패널에서 페이지 축소판 클릭 또는 매뉴에서 문서 > 페이지 축소판 선택 하면 모든 페이지가 나열됩니다.
나열된 페이지에서 별도의 파일로 저장하고자 하는 페이지만 선택한후(ctrl키 이용) 마우스 오른쪽 버튼 메뉴에서 ‘추출’을 클릭하면 원하는 페이지만을 별도의 파일로 만드실 수 있습니다.
[페이지 삭제]
좌측 패널에서 페이지 축소판 클릭 또는 매뉴에서 문서 > 페이지 축소판 선택 하면 모든 페이지가 나열됩니다. 여기서 삭제하고자 하는 페이지를 마우스로 선택합니다.(여러 페이지를 선택하려면 ctrl 키와 같이 선택하면 됩니다.)
마우스 오른쪽 버튼을 누르면 바로가기 메뉴가 나타나는데요 여기서 ‘삭제’를 클릭하면 원하는 페이지를 삭제할 수 있습니다.
Q. 페이지번호 넣는 방법이 있나요?
페이지번호 삽입 결과 : 홀수 페이지에는 왼쪽에, 짝수 페이지에는 오른쪽에 페이지번호 삽입하는 경우
- 문서 > 어셈블
- 머리글 및 바닥글 추가
- 머리글 및 바닥글 추가 대화상자에서
- 매크로 선택(페이지번호)
- 설정(번호 형식 등 선택)
- 페이지 범위 옵션(하위집합-홀수 페이지만)
- 왼쪽 바닥글 텍스트 클릭
- 매크로 삽입 클릭하여 홀수페이지의 왼쪽 바닥글
Q. PDF파일 미리보기 하는 방법은 무엇인가요?
PDF관리자에서 PDF 파일의 내용 미리보기는 현재 보고 계신 모니터의 해상도에 따라 창에 1개의 파일만 보일수도(해상도가 작은 경우) 있고 2개의 파일이 보일수도(해상도가 큰경우) 있습니다.
아래 이미지는 제가 사용하는 노트북에서 캡쳐한 것입니다. 노트북의 화면 해상도가 1366×768입니다. 해상도가 그리 높지 않아서 그런지 창에 파일이 1개만 보입니다. 제가 확장용으로 23인치 모니터를 같이 사용하는데 여기서는 창에 2개의 파일이 보입니다.
parkjuntae (jayglen336@gmail.com)